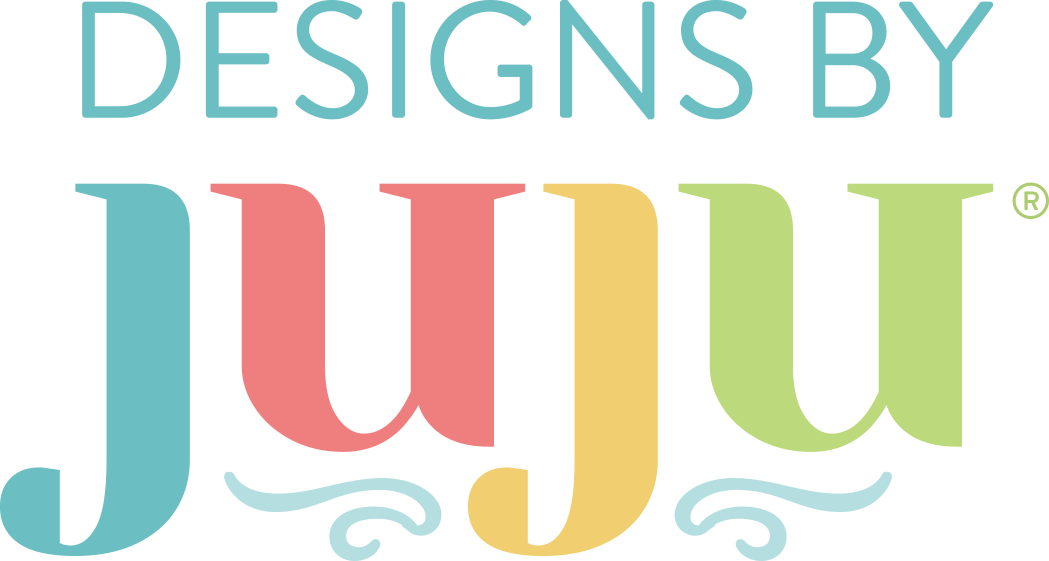Getting Started in Machine Embroidery: Using BX Font Files in Embrilliance
Personalized gifts have a way of touching hearts and making moments unforgettable and with Designs by JuJu fonts and designs, you can create truly unique treasures for friends and family. Pair these gorgeous fonts and designs with the power of Embrilliance software and the possibilities are endless! This guide will not only walk you through the basics of creating custom, font-based designs using Embrilliance, but will also cover pairing those with a DBJJ birth announcement design to create one-of-a-kind keepsakes. Get ready to unleash your creativity as we show you how easy it is to customize Designs by JuJu fonts using Embrilliance and turn your embroidery projects into cherished works of art. Let’s get started!
One of my favorite things about embroidery is the ability to personalize items for my home and as gifts for friends and family. Designs by JuJu offers so many fun fonts that I can always find “the one” that fits whatever project I am making. Embrilliance software makes it easy to customize these fonts even further. In this post, I will show you how to use Embrilliance to customize Designs by JuJu fonts for any project.
Supplies
Check out the DBJJ team’s favorite supplies in the Designs by JuJu Amazon Store.
- Embrilliance software - Purchase and Download Here
- Fabric and thread to complete your designated project after customizing
- Fonts from DBJJ - You can choose from the many designs at: DBJJ Fonts
- DBJJ designs used in this post:
Getting Started
When you download a font from Designs by JuJu, instructions are included for how to install the Embrilliance software on your computer. It is free to use the Express version, which will let you use all your BX formatted fonts.
Once you have the program installed, just click Continue when it asks for a serial number to continue using the Express mode. If you’ve purchased a program, you can enter the serial number there.
Now that you have the program installed, you need to set up your preferences. Go to the Edit menu, and select Preferences.
Here you can set your hoop size and the type/format of file your machine uses.
Now you can add your fonts to Embrilliance. Find where you have them downloaded and unzipped on your computer. Each file will have a few sizes in it, and each size will need to be installed separately. I add them all when I purchase a font so that I don’t have to come back later to do it for a different project. Double click on each font size and it will install into Embrilliance.
Embrilliance will show a pop-up that the installation is complete after installing each size.
Now you can start using your DBJJ fonts. Click the letter “A” in the top toolbar. This brings up the “font box” that you will customize.
In the lower-right Properties box, type the text for your project in the “Text” box, and in the box below with a drop-down menu, choose the font you want to use.
This is a basic way of seeing how your font will look stitched out. But there are a few options to customize them more. Above the text box, select “multiple lines” to stitch out more than one line of text. The text box to type in will be bigger so you can type each line as you want it to be.
If you select the circle option, you can make your text curve. Using the sliders underneath the text box, you can change how much of a curve your design will have.
I find it fun to play with the sliders and see how the designs change. If you check the box that says “Place on bottom,” your design will curve around the bottom of the circle first.
Tweaking the Fonts
I’ve switched to the Attitude Script Font for this example. When I type out my name, I would like the letters to connect to each other.
If I use the slider called “Space,” I can slide the letters together.
This works well to get the letters close, but I don’t like how the “n” overlaps the “i” and how close the “M” is at the beginning. So I will fix those individually. I will select the square box that’s by the letter “i” and slide it to the right.
After doing that, the letter “i” overlaps the “e” a little too much, so now I will select the box by the letter “e” and do the same thing.
Now I can move the “M,” but slide it to the left until I like how it looks.
Once I am finished, it looks great. But it doesn’t fit in my hoop at this size. If I rotate the design, it will fit. There are two ways to do that. The little arrow in the toolbar will rotate it 90 degrees either way with each click.
If you don’t need to rotate your design exactly 90 degrees, you can type the angle you want in the box below the arrows, or you can hover your mouse over the blue circle and click, hold, and rotate the design to where you like it.
You can change the look of your design by adjusting the up and down arrows by the letters. Select the letter you’d like to adjust with the green square by it.
Then select the up arrow, click and drag the letters up or down, and they will slant.
If you select the down arrow, click and drag up or down and it will move that letter and the following letters up or down in your design.
Project: Birth Announcement
Now that you have learned how to customize fonts, let’s customize a birth announcement. There are so many to choose from that can fit your little one's nursery. I’m using the Simple Stars Birth Announcement Template. Open it in Embrilliance.
Then using the steps you have just learned, choose a font for the name and type it in.
As you can see, the name is a little big for the space, but not so big that I want to go down a size in the font. So I will adjust the spacing between the letters to make them closer together.
And then I will add a little space between the two names.
Now I just need to move the whole name back to where it’s centered on the design. You can click anywhere in the highlighted design and move both words.
Add the baby’s length in inches with a new text block. Making every entry in its own text block makes it easier to edit the size if necessary and to choose colors when you are done.
Then add the weight. I do this in two separate text boxes—the 7 and then the 11—so I can space them how I want over the “lbs” and “oz”
Add the time. For this one, I sized the font down to fit. You can change any of the fonts/sizes to make it look how you want. I prefer one font but complementary ones would look great too.
Finally, add the date at the bottom. Again, I do this in 3 separate text boxes so I can center each one within the stars to suit me.
Now that you have the template customized, choose the colors you want. Select whichever item you want to customize. You can choose it directly on the design or in the top-right “Objects” pane (circled in blue). In the bottom-right pane, select the Color tab, and select the color box below (it’s black in my picture).
A window will pop up. I’ve highlighted in yellow where you can select which brand of thread you use so you can choose the right numbers. After you’ve done that, scroll through the colors and choose one that matches your design.
When you’re finished, you get a preview of how your finished design will look.
Save the Designs
Now it comes time to save your designs for transfer to your computer. If you are using the Express version of Embrilliance, you can only save your text files, not the designs with them. You will combine them on your machine. So delete the design files by selecting them and going to the Edit menu and selecting Delete.
You now have only the text you have typed to save. Under File, you can choose to save the “stitch file” (red) or the “working file” (blue). The stitch file is the design type of file your embroidery machine needs; for example, my machine needs the .pes version. The working file is the Embrilliance file that you can come back to and edit later. I usually try to save both in case I need to make changes. But the stitch file is the one you will transfer to your machine.
Once you have it saved, you will transfer this stitch file and the DBJJ file to your embroidery machine. I do this with a USB stick. If you have a purchased version of Embrilliance, you can save the design with your customized text as one file.
Now you can load the designs into your machine.
Add the text.
Add the next design.
When I loaded mine, the alignment was close but not perfect. So I moved one of them until they were aligned correctly.
Once everything looks perfect, hoop your stabilizer and fabric and stitch the design.
Your birth announcement is finished, and you can use it any way you want. I’ve made these into pillows and used them as a label for the back of a quilt, but this time I chose to just frame it!
Congratulations on learning how to customize designs using DBJJ fonts and Embrilliance together. Be sure to show us your finished project in the Designs by JuJu Facebook group or anywhere on social media using the hashtag #designsbyjuju. We can’t wait to see what you create!